UWAGA:
Materiał ten jest tylko poglądowy. Autor nie odpowiada za ewentualne uszkodzenia powstałem w wyniku zastosowania się do opisanego poniżej procesu. Robisz to na własną odpowiedzialność!
Na wstępie dodam, że metodę z pre-root’owaną aktualizacją (update.zip) nie można zastosować w tym urządzeniu, ponieważ pliki są cyfrowo podpisane, a GoClever nie udostępnia publicznie swojego certyfikatu (przynajmniej ja o tym nic nie wiem). Utworzenie i wgranie własnego certyfikatu do urządzenia również nie spowoduje akceptacji update.zip ponieważ wgrane w ten sposób certyfikaty są wykorzystane tylko do weryfikacji stron www itp.
Przed root’owaniem zalecam zainstalowanie aktualizacji dostępnej dla T75 na stronie producenta.
Opisana poniżej metoda pozwala na uzyskanie „nietrwałego” root’a na urządzeniu. Root będzie dostępny do momentu zastosowania kolejnej aktualizacji (update.zip) i po tym ponownie trzeba przeprowadzić proces root’owania.
Root’owanie:
Opisany proces zostanie przeprowadzony na Windows (dokładnie Widnows XP SP3 x86) ponieważ sterownik dostępny jest tylko na ten system. Więcej informacji pod adresem: win-usb
Potrzebny soft:
a. Sterownik USB
Należy pobrać SDK androida, dostępne na stronie: http://developer.android.com/sdk/index.html. Po pomyślnym pobraniu i zainstalowaniu należy uruchomić „Android SDK Manager” (można to zrobić już podczas ostatniego kroku instalatora SDK).
Do całego procesu rootowania będą potrzebne 2 pakiety, tj.:
Android SDK Platform-tools
Google USB Driver
Należy je wybrać z listy dostępnych pakietów w managerze i zainstalować.
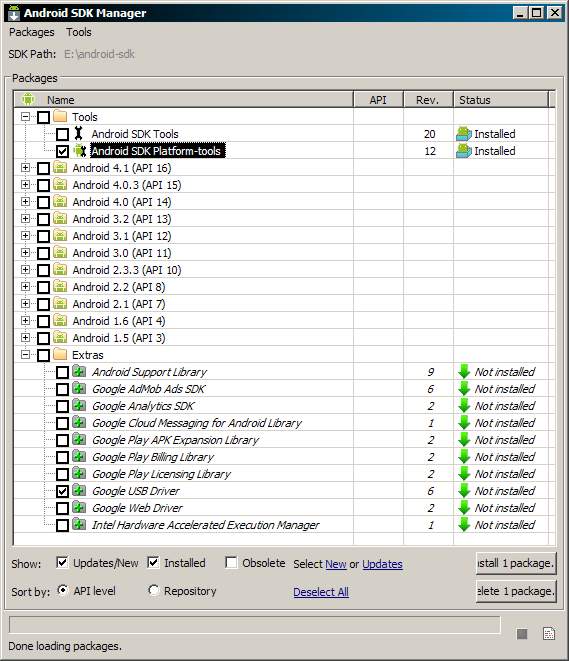
Powyższy krok powoduje zainstalowanie adb (Android Debug Bridge) jak i sterowników USB.
Kolejny krok to zmodyfikowanie plików sterownika, tak aby Windows zaakceptował ten sterownik. W tym celu przechodzimy do lokacji sterowników USB w SDK.
Ja zainstalowałem SDK na E:\android_sdk więc pliki USB znajdują się w:
E:\android-sdk\extras\google\usb_driver
W dowolnym edytorze tekstu otwieramy plik android_winusb.inf i dodajemy w nim:
[cc lang=”cpp” escaped=”true” width=”100%” height=”100%”]
;Google GoClever T75
%SingleAdbInterface% = USB_Install, USB\VID_18D1&PID_DEED
%CompositeAdbInterface% = USB_Install, USB\VID_18D1&PID_DEED&MI_01
[/cc]
dla sekcji:
[Google.NTx86]
oraz
[Google.NTamd64]
Gotowy plik znajduje się tutaj: android_winusb.
Teraz na tablecie należy włączyć tryb debugowania. Opcja ta znajduje się w:
Ustawienia->Opcje programistyczne->Debugowanie USB. Należy zaakceptować okno ostrzeżeń (wybrać OK.).
Następnym krokiem jest podłączenie tabletu do komputera poprzez kabel USB. Windows powinien automatycznie wykryć nowe urządzenie i poprosić o wskazanie lokalizacji sterowników. Należy wybrać lokalizację w której znajduje się zmodyfikowany wcześniej plik android_winusb.inf.
Po pomyślnym zainstalowaniu sterowników na liście urządzeń (w menadżerze urządzeń) powinno znajdować się urządzenie „Android Composite ADB Interface”.(jeśli pliki inf nie zostaną inaczej zmodyfikowane).
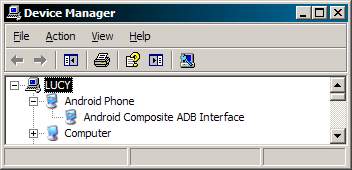
Aby sprawdzić, czy urządzenie jest widziane przez ADB należy uruchomić konsolę (MenuStart -> uruchom -> cmd [ENTER]) i przejść do folderu „platform-tools” znajdującego się w folderze SDK, np.:
[cc lang=”cpp” escaped=”true” width=”100%” height=”100%”]
cd E:\android-sdk\platform-tools
[/cc]
A następnie sprawdzić czy urządzenie jest wykryte:
[cc lang=”cpp” escaped=”true” width=”100%” height=”100%”]
Adb devices
[/cc]
Prawidłowy wynik tego polecenia to:
[cc lang=”cpp” escaped=”true” width=”100%” height=”100%”]
E:\android-sdk\platform-tools>adb devices
List of devices attached
0123456789ABCDEF device
[/cc]
UWAGA:
Jeśli po wywołaniu „adb devices” zwrócone zostanie:
[cc lang=”cpp” escaped=”true” width=”100%” height=”100%”]
List of devices attached
0123456789ABCDEF offline
[/cc]
należy ponownie uruchomić tablet (zabicie serwera nie rozwiązauje problemu).
b. Instalowanie su
Na tym etapie tablet powinien być już zainstalowany i adb powinno go widzieć.
Dodatkowo można sprawdzić czy działa shell wywołując polecenie „adb shell”.
Prawidłowy rezultat tej komendy to:
[cc lang=”cpp” escaped=”true” width=”100%” height=”100%”]
E:\android-sdk\platform-tools>adb shell
shell@android:/ $
[/cc]
gdy „adb shell” będzie pracować przez dłuższy czas należy przerwać tą komendę (CTR+C) i wywołać:
[cc lang=”cpp” escaped=”true” width=”100%” height=”100%”]
adb kill-server
adb usb (lub adb tcpip 5555)
adb devices (jeśli będzie devie offline – restart tabletu)
[/cc]
Teraz potrzebny jest nowy “su”, można go pobrać z http://androidsu.com/superuser/. Dostępne są 2 paczki, jedna wraz z programem SuperUser druga z samą binarką „su”. SuperUser można pobrać z marketu i nie jest konieczne wgrywanie jego poprzez adb.
Pobrany plik, w moim wypadku binarna wersja su w wersji: su-bin-3.0.3.2-efghi-signed.zip, należy rozpakować. Ja dla uproszczenia śceiżek rozpakowałem „su” (samo „su”, bez zawartości katalogu Meta-info itd.) do katalogu z adb, tj.: E:\android-sdk\platform-tools.
Aby wgrać na urządzenie pliki należy wywołać polecenia:
[cc lang=”cpp” escaped=”true” width=”100%” height=”100%”]
E:\android-sdk\platform-tools>adb root
restarting adbd as root
E:\android-sdk\platform-tools>adb shell mount -o remount,rw,relatime -t yaffs2 /dev/block/mtdblock2 /system
E:\android-sdk\platform-tools>adb push su /system/xbin/su
698 KB/s (22364 bytes in 0.031s)
E:\android-sdk\platform-tools>adb shell chmod 06755 /system/xbin/su
E:\android-sdk\platform-tools>adb shell reboot
[/cc]
Następnie trzeba pobrać z marketu np. SuperUser. Po zainstalowaniu w nim można sprawdzić wersję su oraz czy są przyznawane uprawnienia root’a. SuperUser -> Ustawienia (ikona klucza w prawym górnym rogu)->Sekcja General opcja Plik SU v 3.0.3.2. Można na tę opcję kliknąć i wybrać opcję „Aktualizuj mimo wszystko” co spowoduje pobranie i nadpisanie su (jest to ten sam plik).
Root jest trwały do kolejnej aktualizacji poprzez update.zip.
Aby odroot’ować należy albo dokonać aktualizcji (spowoduje to wykasowanie wszystkich plików w /system) albo ręcznie podmienić plik su na oryginalny.